What Do You Need to Know About Chrome Net Internals: Clear Chrome DNS Cache
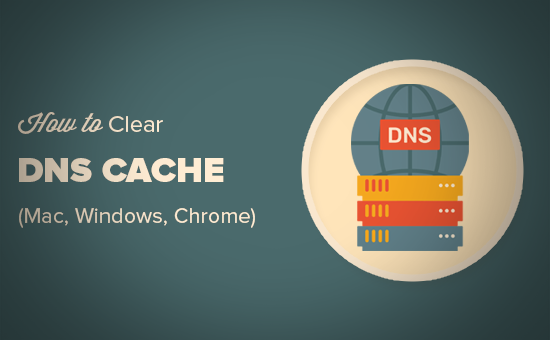
Chrome is packed with a variety of helpful features that are accessible to a wide range of users, from beginners to experienced professionals such as programmers and network administrators. One example of such a tool is chrome net internals application, which may be accessed by entering chrome:/net-internals into your browser’s address bar.
Chrome net internals: What is meant by “net internals” or “DNS”?
It’s important to understand exactly what command you’ll be entering before you enter it on your computer and the meaning of each part of the command. Using the url # dns, often known as “net internals,” you can see the streams of events from NetLog. Real-time logging is supported, as is the loading of NetLog dumps from a wide range of periods. A browser’s network activity and state are preserved in a log file called a NetLog dump. This NetLog in Chrome is very essential for diagnosing and fixing the issues. When you experience page load or performance issues, you will be prompted to supply the NetLog file.
Chrome net internals: What exactly is the Domain Name System (DNS) Cache?
The Domain Name System (DNS) cache stores information about frequently visited domains and webpages. If your external or ISP’s DNS servers are down, you can still visit your desired website thanks to Chrome’s DNS cache. The major function of the DNS cache is to make surfing more efficient. There are times when you need to clear your DNS cache so that you may access a website at its proper IP address on the Internet, such as when the DNS entry for the website changes or there is some other problem with the network.
Chrome net internals: DNS Cache Flushing: What Is It?
To clear the DNS cache in Google Chrome, you must delete all of the saved DNS entries and cached data. After a flush, Google Chrome will check for the target website’s updated DNS and IP address information.
Chrome net internals: How To Clear the DNS Cache, and What Are the Steps?
If you’re using Chrome, here’s how to clear the browser’s DNS cache:
First, launch Chrome and go to chrome:/net-internals/#dns.
Once you have navigated to this page, you will see a button labeled “Clear host cache.” To use this button, click on it. Although Google Chrome won’t notify you or provide feedback, you have successfully cleared the browser’s DNS cache.
Restart Chrome and visit chrome:/net-internals/#sockets.
In the fourth and last step, you’ll want to close your browser and click the Flush socket pools button.
Chrome users should avoid accumulating many cookies and cache entries whenever possible. When you set it up, you’ll be requested to bring over your bookmarks, passwords, and extensions from your current browser. It is possible to avoid being tracked using the ad blocker, which eliminates the need to keep extra cookies and cached data.
Chrome net internals: How to Delete Apple iPhone DNS Cache?
If you want to erase the DNS cache on your iPhone, you may either restart the device or use the Airplane mode setting. In addition, you may clear DNS by resetting the network settings. However, doing so will delete any stored Wi-Fi or Bluetooth settings, which means they will need to be rebuilt when the reset is complete.
Go to General Settings in your device’s settings menu.
Select either Transfer or Reset iPhone from the menu that appears as you scroll down, and then hit the Reset button.
Choose the Reset Network Settings option from the list, and then select the Save button to commit the change. If you changed your DNS servers after that, you’d need to do it manually again.
Chrome net internals: What is the need to Clear DNS Cache on Chrome?
Here are certain cases when you’ll want to flush your chrome net internals DNS cache.
When a website becomes inaccessible after a modification is made to its DNS entry.
When you update the DNS servers for your network card and reboot.
When certain problems happen repeatedly, it should be a warning sign that certain websites that are often visited should not be trusted.
Conclusion
If you’re having trouble with your network, you should try using net-internals. Remove sensitive information before sharing your logs or data with anybody outside your company. When you clear the DNS cache in your web browser, it also refreshes the DNS entries that have been stored there. Chrome net internals may hold up to 1,000 entries of DNS cache per minute; emptying the cache will improve the browser’s efficiency because of this limitation.