How to Fix the errordomain=nscocoaerrordomain&errormessage=could not find the specified shortcut.&errorcode=4 Error on Chromebook
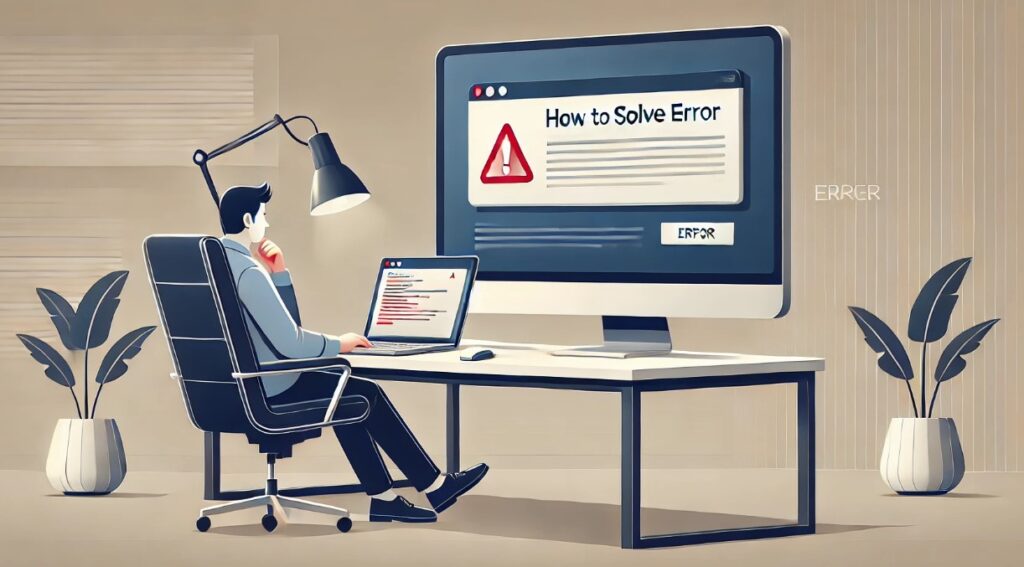
Chromebooks, known for their simplicity and performance in web-centric environments, can sometimes encounter unexpected issues that disrupt normal operations. One such error, errordomain=nscocoaerrordomain&errormessage=could not find the specified shortcut.&errorcode=4, can cause frustration for users, particularly when trying to access specific applications or shortcuts. While this error seems to have a macOS-like structure, it can also occur on a Chromebook in certain scenarios involving third-party apps or Chrome OS functionality.
This guide will provide you with a comprehensive approach to fixing errordomain=nscocoaerrordomain&errormessage=could not find the specified shortcut.&errorcode=4 on a Chromebook. We will cover its potential causes, offer detailed troubleshooting steps, and highlight key preventive measures.
Understanding errordomain=nscocoaerrordomain&errormessage=could not find the specified shortcut.&errorcode=4:
The error message consists of several parts:
errordomain=nscocoaerrordomain: This part suggests that the error is tied to a Cocoa framework, typically associated with macOS applications. However, this may be a red herring or a misinterpretation within a Chrome or Android-based app running on your Chromebook.errormessage=could not find the specified shortcut.: This indicates that the system is unable to find a specific shortcut, whether it’s for a file, application, or other resources.errorcode=4: This error code typically implies a “not found” error in many contexts. It could suggest a missing or broken shortcut, app, or file path.
While this errordomain=nscocoaerrordomain&errormessage=could not find the specified shortcut.&errorcode=4 may be linked to macOS systems, the principles of troubleshooting apply broadly across different platforms, including Chromebooks.
Potential Causes of the Error on a Chromebook:
Several reasons could trigger this error on a Chromebook:
- Broken or Missing Shortcuts: The most common cause is a missing or broken shortcut link that the operating system or app is trying to access.
- Third-Party App Issues: Some apps running on Chrome OS or Android apps on the Chromebook might throw errors that reference frameworks or error codes that seem unfamiliar.
- Corrupted App Installations: An app installation might be corrupted, preventing shortcuts from being correctly referenced.
- Operating System Bugs: Occasionally, issues with Chrome OS itself or certain updates can cause abnormal error messages.
- Cloud Storage Sync Issues: If your apps or shortcuts rely on files from cloud storage services (such as Google Drive or Dropbox), issues with syncing or missing files could trigger this error.
How to Fix errordomain=nscocoaerrordomain&errormessage=could not find the specified shortcut.&errorcode=4
Step 1: Restart the Chromebook
Sometimes, temporary glitches or errors can be resolved with a simple restart. Reboot your Chromebook to clear out any memory-related issues that could be causing the error.
- Click the time icon on the bottom right of the screen.
- Select Restart from the menu that appears.
- Wait for the Chromebook to reboot and check if the error persists.
Step 2: Check for Missing Shortcuts
The error message indicates that a shortcut cannot be found. To resolve this, you should check if the relevant shortcut exists or if it has been deleted or moved:
- Locate the Shortcut: Try to find the shortcut on your desktop or in the app launcher. If it’s missing, you may need to recreate it.
- Recreate the Shortcut: If the shortcut is indeed missing, try recreating it by locating the original file or app and right-clicking to select “Create Shortcut.”
- Check Cloud Storage: If the shortcut is supposed to link to a cloud-based file (Google Drive, for example), check if the file exists and is synced properly.
Step 3: Clear Cache and Cookies
A corrupted cache or cookies in the browser or apps may also trigger errors related to missing files or resources. Clearing these may resolve the issue:
- Open Chrome browser.
- Click the three vertical dots in the top-right corner.
- Navigate to More Tools > Clear Browsing Data.
- Select a time range (preferably All time).
- Check Cached images and files and Cookies and other site data.
- Click Clear Data.
After clearing the cache, restart your Chromebook and check if errordomain=nscocoaerrordomain&errormessage=could not find the specified shortcut.&errorcode=4 issue persists.
Step 4: Update Chrome OS
Chrome OS is frequently updated to address bugs and security vulnerabilities. It’s possible that an update may have fixed this error, or a new update could resolve it.
- Go to Settings on your Chromebook.
- Scroll down and click About Chrome OS.
- Select Check for Updates.
- If an update is available, the system will download and install it. After updating, restart your Chromebook.
If the error appears after you launch a specific app, it could be due to a corrupted installation:
- Go to Settings > Apps.
- Find the app causing the issue and select Uninstall.
- After uninstalling, go to the Google Play Store (if the app was from there) or the Chrome Web Store (if it was a Chrome app), and reinstall the app.
Step 6: Disable or Remove Conflicting Extensions
Sometimes, third-party extensions installed in Chrome can interfere with the browser and its apps, causing unexpected behavior.
- Open Chrome and click on the three vertical dots in the top-right corner.
- Navigate to More Tools > Extensions.
- Disable extensions one by one, especially ones related to shortcuts or cloud services.
- After disabling, check if the error persists.
Step 7: Powerwash (Factory Reset)
If all else fails, performing a Powerwash (factory reset) can resolve deeper system issues that might be causing the error. Be sure to back up your important files before proceeding, as this will reset your Chromebook to its original settings:
- Open Settings on your Chromebook.
- Scroll down and select Advanced.
- Under the “Reset Settings” section, click Powerwash.
- Follow the on-screen instructions to reset your device.
Step 8: Contact Support
If the error still persists after following the above steps, it may be time to contact official support:
- Chromebook Support: Visit the official Chromebook support page (https://support.google.com/chromebook).
- App Developer Support: If the error is related to a third-party app, reach out to the developer for troubleshooting assistance.
Preventive Measures:
To prevent this errordomain=nscocoaerrordomain&errormessage=could not find the specified shortcut.&errorcode=4 from occurring in the future, consider the following tips:
- Organize Shortcuts: Regularly check and organize shortcuts on your desktop and launcher.
- Keep Software Updated: Always ensure your Chromebook and apps are running the latest versions.
- Backup Your Files: Use Google Drive or other cloud storage services to back up important files to prevent data loss.
- Regular Maintenance: Clear your browser cache and cookies periodically to maintain system performance.
Conclusion:
The errordomain=nscocoaerrordomain&errormessage=could not find the specified shortcut.&errorcode=4 error on a Chromebook, though not native to Chrome OS, can occur due to issues with missing shortcuts, third-party apps, or system bugs. By following the outlined troubleshooting steps, users can usually resolve the issue and return to normal operations. If all else fails, contacting support will ensure further assistance.
By proactively maintaining your Chromebook’s software and managing shortcuts effectively, you can minimize the chances of encountering errordomain=nscocoaerrordomain&errormessage=could not find the specified shortcut.&errorcode=4 in the future.
FAQ
What does the errordomain=nscocoaerrordomain&errormessage=could not find the specified shortcut.&errorcode=4 error mean on a Chromebook?
This error typically suggests a missing or broken shortcut on your Chromebook. The error message is somewhat misleading, as it includes references to macOS (Cocoa framework), but it can occur on Chrome OS, especially when dealing with third-party apps or cloud storage issues.
How do I fix the error errordomain=nscocoaerrordomain&errormessage=could not find the specified shortcut.&errorcode=4 on my Chromebook?
To resolve this error, try restarting your Chromebook, checking for missing or broken shortcuts, clearing cache and cookies, updating Chrome OS, reinstalling any third-party apps, or disabling conflicting extensions. If the problem persists, consider performing a factory reset (Powerwash).
Why does my Chromebook show an error that mentions a shortcut?
This happens when Chrome OS or a third-party app tries to access a shortcut that no longer exists, is broken, or is incorrectly linked. The system may also fail to sync with cloud storage, causing errors when attempting to access files or apps linked to the shortcut.
Can errordomain=nscocoaerrordomain&errormessage=could not find the specified shortcut.&errorcode=4 be caused by a specific app?
Yes, if the error happens after launching a particular app, it’s likely that the app’s shortcut is broken or misconfigured. Uninstalling and reinstalling the app might resolve the issue.
How can I avoid this error in the future?
To prevent this error, ensure your system is regularly updated, manage your shortcuts effectively, clear your browser’s cache and cookies periodically, and back up your important files to cloud storage.